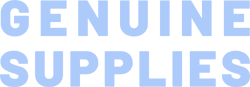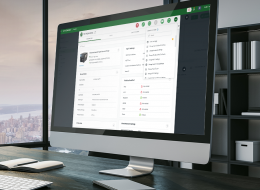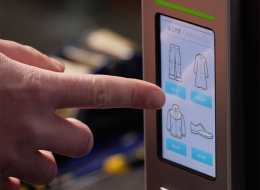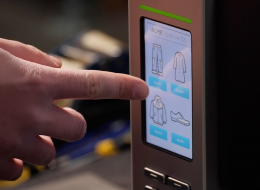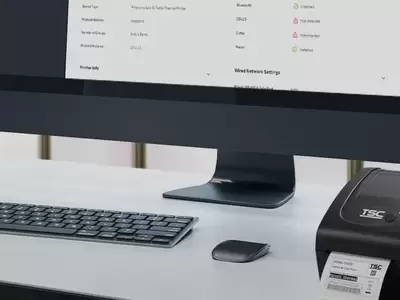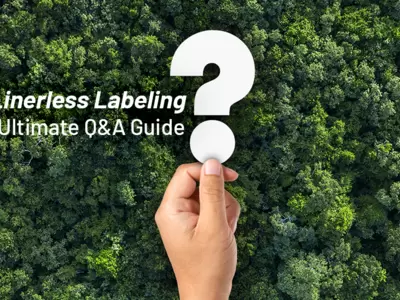TX Series 4-Inch Performance Desktop Printers
These high-performance desktop printers come available in 3 models offering 203, 300, and 600 dpi print resolution to meet a wide range of printing applications.
Industries and Applications
The TX Series is ideal for printing high volume shipping labels, high resolution product marking and graphic solutions.
The TX Series of thermal transfer desktop barcode can support a variety of printing applications to meet your needs. With three models available, the 4-inch wide TX Series can address everything from higher volume 4x6 shipping labels, higher resolution product marking and graphic solutions, to high resolution labels used in electronics marking applications.
Models in the TX Series include:
- TX210 – 203 dpi resolution with print speeds up to 8 ips
- TX310 – 300 dpi resolution with print speeds up to 6 ips
- TX610 – 600 dpi printer featuring precise calibration and registration required for printing the smallest labels
The TX series is the culmination of TSC's 23 years of designing high-performance and durable desktop printers. The printers use a large 300-meter ribbon supply on a one inch core that saves both time and money. The TX Series features a user-friendly spring-loaded center-biased clamshell design for easy drop-in media loading of 5-inch rolls of media. The printer construction features a rugged double-wall design that is stronger and more durable than other thermal transfer mechanisms on the market. Its strong motor is powerful enough to handle a 300-meter long ribbon.
Standard interfaces include USB 2.0, USB-A Host, 10/100 Mbps Ethernet and Serial connectivity. Optional communications interfaces include Bluetooth, 802.11a/b/g/n Wi-Fi and Centronics Parallel. Printer options include a bright, color LCD display, label peel and present, and cutter.
As with all TSC printers, the TX Series features the TSPL-EZ printer-control language, which is fully compatible with other TSC printer languages, while supporting TPLE (Translation Printer Language Eltron®) and TPLZ (Translation Printer Language Zebra®). The languages automatically decipher and translate the format of each label as it is sent to the printer. TSPL-EZ also features internal scalable True Type fonts (based on the Monotype® font engine), which are typically found only in more expensive printers.
- Business/Office
- Product Marking
- Compliance Labeling
- Asset Tracking
- Document Management
- Shelf-Labeling
- Shipping/Receiving
- Specimen Labeling
- Inventory Control
- Patient Tracking
- 203 dpi (8 dots/mm)300 dpi (12 dots/mm)600 dpi (24 dots/mm)
- Direct thermal/Thermal transferDirect thermal/Thermal transferDirect thermal/Thermal transfer
- Color LCD with buttons
LED with buttonsColor LCD with buttons
LED with buttonsColor LCD with buttons - Ethernet
Parallel port
Serial RS-232
USB
USB HostEthernet
Parallel port
Serial RS-232
USB
USB HostEthernet
Parallel port
Serial RS-232
USB
USB Host - Bluetooth MFi
Wi-Fi with BluetoothBluetooth MFi
Wi-Fi with BluetoothBluetooth MFi
Wi-Fi with Bluetooth - TSC Console
SOTI Connect (license required)TSC Console
SOTI Connect (license required)TSC Console
SOTI Connect (license required) - DesktopDesktopDesktop
- Up to 8 ips (203 mm/s)Up to 6 ips (152 mm/s)Up to 4 ips (102 mm/s)
- 4.25" (108 mm)4.17" (106 mm)4.17" (106 mm)
- 1,000" (25,400 mm)450" (11,430 mm)100" (2,540 mm)
- 128 MB SDRAM128 MB SDRAM128 MB SDRAM
- 128 MB128 MB128 MB
- Standalone keyboardStandalone keyboardStandalone keyboard
- Regular guillotine cutter (full-cut)Regular guillotine cutter (full-cut)Regular guillotine cutter (full-cut)
- 5" (127 mm) OD5" (127 mm) OD5" (127 mm) OD
- 0.75" - 4.4" (19 -112 mm)0.75" - 4.4" (19 -112 mm)0.75" - 4.4" (19 -112 mm)
- Continuous; Die-Cut; Black Mark; Fan-Fold; Notch (Outside Wound)Continuous; Die-Cut; Black Mark; Fan-Fold; Notch (Outside Wound)Continuous; Die-Cut; Black Mark; Fan-Fold; Notch (Outside Wound)
- 300 Meters300 Meters300 Meters
- 1.6" - 4.3" (40 - 110 mm)1.6" - 4.3" (40 - 110 mm)1.6" - 4.3" (40 - 110 mm)
- 1" - 1.5" (25.4 - 38 mm)1" - 1.5" (25.4 - 38 mm)1" - 1.5" (25.4 - 38 mm)
- Clamshell with double-walled plasticClamshell with double-walled plasticClamshell with double-walled plastic
- TSPL-EZDTSPL-EZDTSPL-EZD
{[{ key }]}
Yes. You can establish rules using TSC Console Web so that your printer will execute what you have set up every time a condition is met. Conditions for a rule can be time-based or event-driven.
You can set your printer to take an activity daily, weekly, monthly, or at a particular date/time.
Yes, TSC Console Web enables users to update printer firmware remotely.
Yes, TSC Console Web allows users to set up a reminder for printhead maintenance and the printhead mileage can be displayed on the dashboard.
No. TSC Console Web must be used through either a wireless or wired network. That is to say your printer must support either Wi-Fi or Ethernet interface if you want to manage the printer using TSC Console Web.
Both ports do not interfere with each other. They can work simultaneously.
- Select the printer → Function → Printer Configuration → Get
- Adjust the value of Speed and Density then press Set to finish setup.
Users are allowed to save up to 5 sets of different configuration for quick deployment.
Open TSC Console → Select the printer → Functions → Printer Configuration → Calibration.
- Click the checkbox to select the printer/printers.
- Click Tools → File Manager Tool to access File Manager page.
- Turn the file type into Firmware File.
- Press Browse to select firmware file.
- Press Download to update firmware.
- Click the checkbox to select the printer/printers.
- Click Tools → Bitmap Font Tool.
- Select font and set the size of it
- Press Download Font to download font to the printer
- Check Tool → File Manager Tool to see is it successfully imported.
The compatible architecture for TSC Console Web is x86_64 only and the Linux OS distribution is Ubuntu 22.04 or above.
Currently the supported RFID functions through TSC Console Web are: Calibration, Read, and Write.
The UI for TSC Console Web is available in English, Traditional Chinese, Simplified Chinese, German, Danish, Spanish, Finnish, French, Italian, Japanese, Korean, Dutch, Norwegian, Portuguese, and Swedish.
- Please make sure the Ethernet cable and the printer are well connected and lights are flashing.
- Way 1: Restart the printer again.
- Way 2: Load the ribbon rewind spindle correctly, and make sure it’s in correct direction.
- Seleccione la impresora → Función → Configuración de la impresora → Obtener
- Ajuste el valor de Velocidad y Densidad y, a continuación, pulse Establecer para finalizar la configuración.